インク塾の既存コンテンツの画像リサイズ 簡易フロー
画像のリサイズ圧縮を行いWebVital向上・SEO向上寄与を高めて、順位アップの材料とするための画像リサイズのフローです。
Chromeの Lighthouse でリサイズ必要な画像を確認する
対象の記事ページを開いて、Chromeの開発コンソールを開く。Lighthouseのタブより記事ページのURL診断を開始する。
ページを開く際は個人のChrome環境のアドオンなどが干渉することがあるのでシークレットブラウザで開くとノイズが入らない診断結果が表示されます。
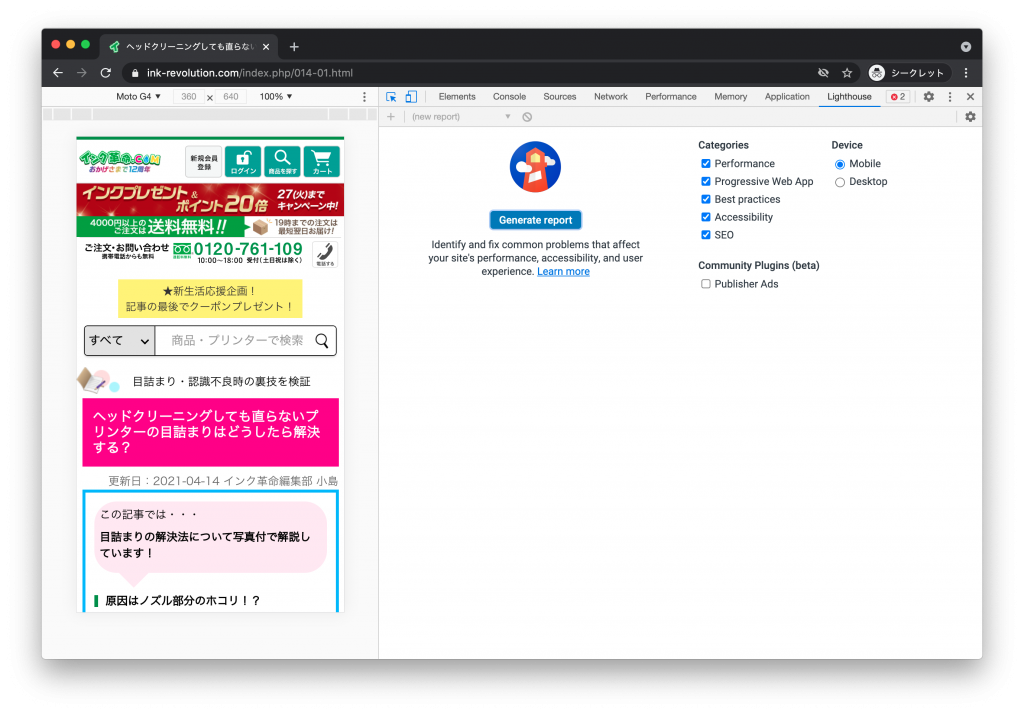
診断結果に画像サイズを小さくする効果が得られる項目の一覧が出てくるので、その画像をリサイズの対象とする。(※ 診断結果は英語で出てくる場合、日本語で出てくる場合個人の設定環境で違いあり)
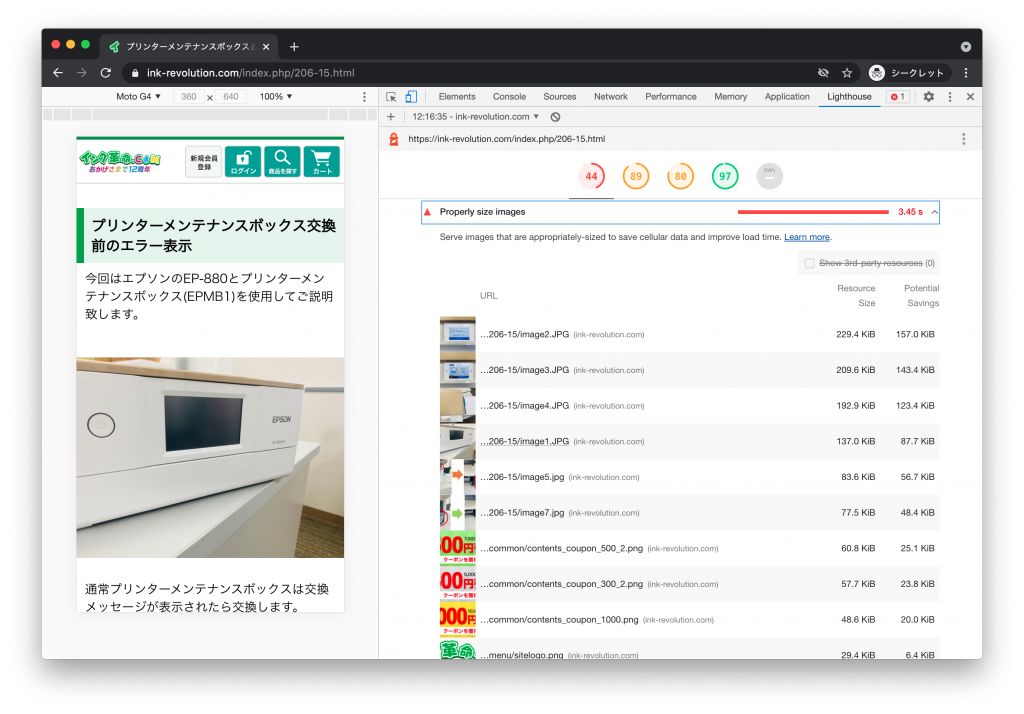
画像のリサイズを行う
対象画像のリサイズを行う。リサイズするツールは任意のものを使用する。その際の横幅は750pxを制限としてリサイズを行う。
※ どうしても「クリックで拡大」などで大きくアップで見せたい画像がある場合は別に大きなサイズの画像を作成し、その画像をリンクする。
画像タグにwidth height を入れる
記事ページのHTMLの画像タグに width height が入ってない場合は、作成した画像サイズのpxを width height に入れてください。
<例>
<img src=”xxxx.jpg” width=”750″ height=”500″ />
画像の圧縮を行ってからアップする
リサイズした画像は、圧縮ツールなどで圧縮してからアップする。
反映した状態でサイトを再診断する
リサイズ・圧縮を終えた状態でサイトを再診断し診断結果から画像の項目が消えたら作業完了です。
インクを交換したのに印刷不可?キャノンプリンターのインクをチェック
インクを交換したのにプリントできない場合にチェックしたいポイントについて紹介します。
ICチップの設置不良やプリンター側の不具合など、キャノンプリンターに限らず参考にできる点もありますよ!
目次1:インクは間違っていませんか?キャノン公式サイトで型番をチェック
キャノンのプリンターにはいくつもシリーズがあり、機種ごとに使えるインクカートリッジが違います。型番にマッチしたインクでないと交換したのにエラー表示がでるケースも。プリンターの推奨インクは、キャノンの公式サイトで確認できます。購入前に、自宅のキャノンプリンターの型番をチェックして、ふさわしいインクを買いましょう。
なお、キャノンのインクは、「Canon」というロゴ、あるいは「キヤノン純正品」という表示が目印になります。

目次2:インクを認識していない?ICチップの不良を疑ってみましょう
キャノンプリンターのインクにはICチップがついていて、プリンターにインクを認識させる仕組みになっています。このICチップに何らかの不良があると、インクを交換してもうまく稼働しないことがあります。
ICチップの不良には、「初期不良」と「接触不良」があります。
初期不良の場合は、いわゆる不良品でカートリッジそのものに問題がある商品になるので、購入場所かキャノンにその旨を問い合わせてみてください。
接触不良は、プリンターがインクカートリッジのICチップを読み込めていない状況です。この場合、インクを挿し直しただけでは解消されないケースが多いので、一度プリンターのリセットをおこないましょう。
- インクカートリッジを全部取り出す
- 電源を落としてコンセントを抜く
- 10分程度経過してからインクカートリッジを入れる
このような手順により、ICチップの情報がプリンターに正しく認識されるようになります。

目次3:インクだけが原因じゃない?プリンターの汚れもチェック
実は、インクを交換したのに印刷できないというトラブルはキャノンプリンターに問題があるケースも。
とはいえ、経年劣化や故障ではなく、汚れをきれいにすれば解決することがほとんどなので安心してください。
プリンターのカートリッジの電極部分は、ゴミや印刷の際の汚れが付着しやすい部分です。ですがこの部分が汚れていると、インクカートリッジを認識できません。インクの型番が合っていて、なおかつICチップに不良がみとめられない場合は、プリンターの電極部分をお掃除してみてください。
正しい汚れの拭き取り手順は次の通りです。
- 水に濡らして絞った不織布で電極部分の汚れを落とす(キッチンペーパーなど/毛羽が残るティッシュは不可)
- 汚れを落とせたら乾いた布で水気を拭き取る
- (サビの原因にならないよう完全に水気を取ること)
これ以外にも、キャノンプリンターの機種によっては「インクふき取りクリーニング」という印刷メニューが使えることも。これは、A4の用紙を使ってプリンター内部に付着したインク汚れを落とすメニューです。
この機能がついているキャノンプリンターをお持ちの方は、手動の清掃とあわせておこなっていくとスムーズにプリントできるはずです。

記事サンプル(タイトル)
記事内容(100文字以内)
*この記事の内容を完結に100文字以内でまとめて下さい。
目次1(見出し2を設定)
利用するPixta画像
*記事内に挿入するpixta画像の素材番号を入力して下さい。
挿入したい画像をクリックすると、素材番号の記載がございます。
例)
素材番号 :70531119
中目次(見出し3を設定)※ある場合のみ
記事内容
目次2(見出し2を設定)
利用するPixta画像
*記事内に挿入するpixta画像の素材番号を入力して下さい。
挿入したい画像をクリックすると、素材番号の記載がございます。
例)
素材番号 :7053111
中目次(見出し3を設定)※ある場合のみ
記事内容
目次3(見出し2を設定)
利用するPixta画像
*記事内に挿入するpixta画像の素材番号を入力して下さい。
挿入したい画像をクリックすると、素材番号の記載がございます。
例)
素材番号 :7053111
中目次(見出し3を設定)※ある場合のみ
記事内容
ペンネーム(本名でなくて構いません。他の記事等でお使い頂いている場合、重複しないものでお願いいたします。)
ペンネーム画像
Test 記事
見出し
testtest
テストの見出し1
テキストテキストテキストテキストテキストテキストテキストテキストテキストテキストテキストテキストテキストテキストテキストテキストテキストテキストテキストテキスト
テストの見出し2
テキストテキストテキストテキストテキストテキストテキストテキストテキストテキストテキストテキストテキストテキストテキストテキストテキストテキストテキストテキスト
見出しの3
テキストテキストテキストテキストテキストテキストテキストテキストテキストテキストテキストテキストテキストテキストテキストテキストテキストテキストテキストテキスト
見出しのよ音
テキストテキストテキストテキストテキストテキストテキストテキストテキストテキストテキストテキストテキストテキストテキストテキストテキストテキストテキストテキスト
テストの見出し2
テキストテキストテキストテキストテキストテキストテキストテキストテキストテキストテキストテキストテキストテキストテキストテキストテキストテキストテキストテキスト
- リストリストリストリストリスト
- リストリストリストリストリスト
- リストリストリストリストリスト
- リストリストリストリスト
- リストリストリストリストリスト
Hello world!
WordPress へようこそ。こちらは最初の投稿です。編集または削除し、コンテンツ作成を始めてください。
テスト
テスト
brother MFC-J6583CDWプリンターが 印刷できるようになるまで!
無線LANまたは有線LAN接続の設定をしてパソコンとプリンターを接続します。
まずはじめに
1. 本体にA4用紙をセットする
以降、画面の指示に従い、設定を進めます。ソフトウェアのインストール方法の印刷まで終わったら、次はプリンターとデバイスを接続します。
印刷まで終わったら、次はプリンターとデバイスを接続します。
印刷まで終わったら、次はプリンターとデバイスを接続します。
印刷まで終わったら、次はプリンターとデバイスを接続します。
brother MFC-J6583CDWプリンターが 印刷できるようになるまで!
無線LANまたは有線LAN接続の設定をしてパソコンとプリンターを接続します。
まずはじめに
1. 本体にA4用紙をセットする
以降、画面の指示に従い、設定を進めます。ソフトウェアのインストール方法の印刷まで終わったら、次はプリンターとデバイスを接続します。
印刷まで終わったら、次はプリンターとデバイスを接続します。
印刷まで終わったら、次はプリンターとデバイスを接続します。
印刷まで終わったら、次はプリンターとデバイスを接続します。
- 用紙トレイを手前に引き出し、A4用紙を水平にセットします。
- 用紙トレイを戻します。(ゆっくりと奥まで確実に戻してください)
- 排紙トレイを「A4/LTR」と記載のある位置まで引き出します。
認識しない
複数の原因が考えられますので、以下の点を確認してみましょう。
まずはじめに
1. 本体にA4用紙をセットする
以降、画面の指示に従い、設定を進めます。ソフトウェアのインストール方法の印刷まで終わったら、次はプリンターとデバイスを接続します。
- 用紙トレイを手前に引き出し、A4用紙を水平にセットします。
- 用紙トレイを戻します。(ゆっくりと奥まで確実に戻してください)
- 排紙トレイを「A4/LTR」と記載のある位置まで引き出します。
認識しない
複数の原因が考えられますので、以下の点を確認してみましょう。
brother MFC-J6583CDWプリンターが 印刷できるようになるまで!
無線LANまたは有線LAN接続の設定をしてパソコンとプリンターを接続します。
まずはじめに
1. 本体にA4用紙をセットする
以降、画面の指示に従い、設定を進めます。ソフトウェアのインストール方法の印刷まで終わったら、次はプリンターとデバイスを接続します。
印刷まで終わったら、次はプリンターとデバイスを接続します。
印刷まで終わったら、次はプリンターとデバイスを接続します。
印刷まで終わったら、次はプリンターとデバイスを接続します。
- 用紙トレイを手前に引き出し、A4用紙を水平にセットします。
- 用紙トレイを戻します。(ゆっくりと奥まで確実に戻してください)
- 排紙トレイを「A4/LTR」と記載のある位置まで引き出します。
認識しない
複数の原因が考えられますので、以下の点を確認してみましょう。
まずはじめに
1. 本体にA4用紙をセットする
以降、画面の指示に従い、設定を進めます。ソフトウェアのインストール方法の印刷まで終わったら、次はプリンターとデバイスを接続します。
- 用紙トレイを手前に引き出し、A4用紙を水平にセットします。
- 用紙トレイを戻します。(ゆっくりと奥まで確実に戻してください)
- 排紙トレイを「A4/LTR」と記載のある位置まで引き出します。
認識しない
複数の原因が考えられますので、以下の点を確認してみましょう。
brother MFC-J6583CDWプリンターが 印刷できるようになるまで!
無線LANまたは有線LAN接続の設定をしてパソコンとプリンターを接続します。
まずはじめに
1. 本体にA4用紙をセットする
以降、画面の指示に従い、設定を進めます。ソフトウェアのインストール方法の印刷まで終わったら、次はプリンターとデバイスを接続します。
印刷まで終わったら、次はプリンターとデバイスを接続します。
印刷まで終わったら、次はプリンターとデバイスを接続します。
印刷まで終わったら、次はプリンターとデバイスを接続します。
- 用紙トレイを手前に引き出し、A4用紙を水平にセットします。
- 用紙トレイを戻します。(ゆっくりと奥まで確実に戻してください)
- 排紙トレイを「A4/LTR」と記載のある位置まで引き出します。
認識しない
複数の原因が考えられますので、以下の点を確認してみましょう。
まずはじめに
1. 本体にA4用紙をセットする
以降、画面の指示に従い、設定を進めます。ソフトウェアのインストール方法の印刷まで終わったら、次はプリンターとデバイスを接続します。
- 用紙トレイを手前に引き出し、A4用紙を水平にセットします。
- 用紙トレイを戻します。(ゆっくりと奥まで確実に戻してください)
- 排紙トレイを「A4/LTR」と記載のある位置まで引き出します。
認識しない
複数の原因が考えられますので、以下の点を確認してみましょう。
- 用紙トレイを手前に引き出し、A4用紙を水平にセットします。
- 用紙トレイを戻します。(ゆっくりと奥まで確実に戻してください)
- 排紙トレイを「A4/LTR」と記載のある位置まで引き出します。
| 見出し | 項目 |
認識しない
複数の原因が考えられますので、以下の点を確認してみましょう。
まずはじめに
1. 本体にA4用紙をセットする
以降、画面の指示に従い、設定を進めます。ソフトウェアのインストール方法の印刷まで終わったら、次はプリンターとデバイスを接続します。
- 用紙トレイを手前に引き出し、A4用紙を水平にセットします。
- 用紙トレイを戻します。(ゆっくりと奥まで確実に戻してください)
- 排紙トレイを「A4/LTR」と記載のある位置まで引き出します。
認識しない
複数の原因が考えられますので、以下の点を確認してみましょう。